User Tools
Sidebar
Table of Contents
HuskyLens
1. Bevezetés
A HuskyLens egy könnyen használható mesterséges intelligenciával rendelkező kamera amely 7 beépített funkcióval rendelkezik. Arcfelismerés, objektumkövetés, objektum felismerés, vonalkövetés, színfelismerés, címke felismerés és objektumok osztályozása. Az UART / I2C porton keresztül a HuskyLens csatlakozhat Arduino-hoz, Micro:bit-hez, vagy Raspberry Pi-hez ,hogy segítségével egyszerűen készíthessünk kreatív projekteket bonyolult algoritmusok nélkül.
2. Specifikáció
• Processor: Kendryte K210
• Kép Sensor: - SEN0305 HuskyLens: OV2640 (2.0Megapixel Camera) - SEN0336 HuskyLens PRO: OV5640 (5.0MegaPixel Camera)
• Tápfeszültség: 3.3~5.0V
• Áramfelvétel: 320mA@3.3V, 230mA@5.0V (arcfelismerés mód; 80% háttérvilágítással)
• Kommunikációs Port: UART; I2C
• Képernyő: 2.0-inch IPS screen with 320*240 felbontás
• Beépített algoritmusok: Arcfelismerés, objektumkövetés, objektum felismerés, vonalkövetés, színfelismerés, címke felismerés, objektum osztályozás
• Méretek: 52mm x 44.5mm (2.05*1.75 inch)
3. Kamera áttekintés

3.1 Csatlakozók
• USB csatlakozó: tápfeszültség a Huskylens kamerának; csatlakozás a számítógéphez a firmware frissítéshez
• 4pin Connector in UART Mode
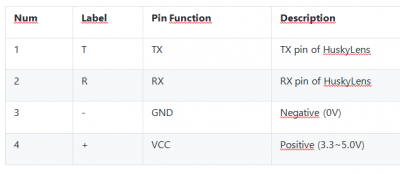
• 4pin Connector in I2C Mode
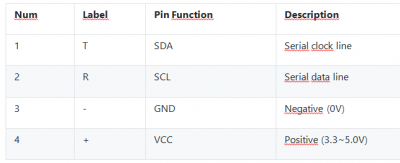
Tippek:
* A HuskyLens tápellátásához usb portot használhat.
* A beépített tápegység automatikus kapcsolási áramköre miatt az USB-port és a 4-tűs port egyszerre csatlakoztatható az áramforráshoz, és először az USB-port tápellátását kell használni.
* Ügyeljen arra, hogy a tápfeszültség megfelelő legyen.
3.2 Gombok
A HuskyLens kamerán 2 gomb található, a funkciógomb és a tanulás gomb. A két gomb alapvető műveletei a következők:
• Fordítsa a funkciógombot balra vagy jobbra a különböző funkciók váltásához.
• Röviden nyomja meg a “Tanulás gombot” a megadott objektum megtanulásához; hosszan nyomja meg a “Tanulás gombot”, hogy folyamatosan megtanulja a megadott tárgyat különböző szögekből és távolságokból; ha a HuskyLens már korábban megtanulta az objektumot, nyomja meg röviden a “Tanulás gombot”, hogy elfelejtse.
• Hosszan nyomja meg a “funkciógombot”, hogy belépjen az aktuális funkció második szintű menüjébe (paraméter beállítás). Tárcsázzon balra, jobbra vagy röviden nyomja meg a “funkciógombot” a kapcsolódó paraméterek beállításához.

4. Firmware frissítés
Mielőtt használatba venné a készüléket ajánlott a HuskyLens firmware frissítése a stabil működéshez. Ha a HuskyLens már a legújabb firmware-t használja, nem szükséges a frissítés. A firmware frissítéshez a windows 10 operációs rendszeren használja a HuskyLens Uploader-t .
Az oktatóanyaghoz szükséges firmware verzió nem lehet alacsonyabb, mint a V0.5.1. Ez a verzió integrálja az összes funkciót (beleértve az objektumok osztályozását is) Hogyan ellenőrizhető a firmware verzió ?
1. Forgassa a funkciógombot jobbra amíg a “General Settings” menüponthoz nem ér, ezután nyomja meg röviden a funkciógombot az almenübe lépéshez.
2. Forgassa a funkciógombot jobbra amíg el nem éri a “version” opciót, itt láthatja a verziószámot. Amint az az alábbi ábrán látható, a verziószám: 0.5.1Norm.
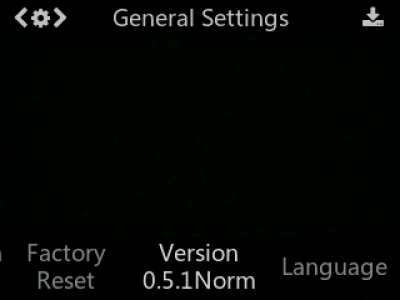
4.1 Windows
A firmware frissítéshez a windows 10 operációs rendszeren használja a HuskyLens Uploader-t . A lépések a következők:
1. Töltse le a HuskyLens Uploadert :Kattintson ide a letöltéshez
2. Töltse le az USB to UART drivert, és telepítse fel: Kattintson ide a letöltéshez
3. Az illesztőprogram telepítése után a microUSB kábellel csatlakoztathatja a HUSKYLENS kamerát a számítógép USB portjához. Ezután nyissa meg az eszközkezelőt, azon belül a portokat és ellenőrizze a telepítés sikerességét az alábbi kép szerint.

4. Töltse le a legújabb firmware változatot: Kattintson ide a letöltéshez
5. Futtassa a HuskyLens Uploader alkalmazást, egy kicsi fekete parancssor ablak jelenik meg először majd utána megjelenik az interfész ablak. Itt kattintson a “Select File” gombra a firmware kiválasztásához.

6. Kattintson az “Upload” gombra majd várjon körülbelül 5 percet a frissítés teljes feltöltésére. A firmware file nagyméretű, ezért eltarthat egy kis ideig a művelet. A feltöltés befejezése után a “Uploding” üzenet azonnal eltűnik, és a HuskyLens képernyő világítani kezd. Kérjük, feltöltés közben ne zárja be a kezelőfelület ablakát és a kis fekete cmd ablakot.
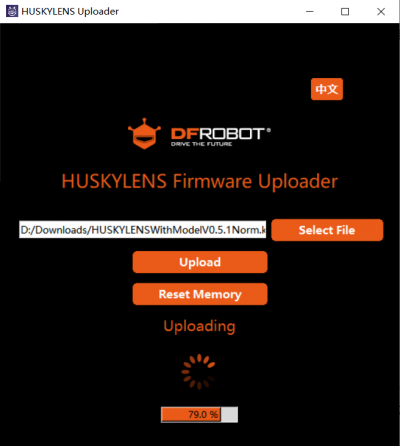
Tippek:
* Ha a rendszer kéri, hogy manuálisan adja meg a Huskylens COM portját akkor azt az eszközkezelőben a portok alatt találja.
* Ha a firmware feltöltése sikertelen, vagy a HuskyLens képernyője nem világít, megpróbálhatja a "Reset Memory" gombot. Egy idő után a HUSKYLENS két töltőlámpája kigyullad, és a HuskyLens visszaáll eredeti állapotába. Kérjük, olvassa el a fenti lépéseket, és töltse fel újra a firmware-t.
5. Általános beállítások
5.1 Alapműveletek
Az alapműveletek a következők:
1. Válassza ki az általános beállításokat: Forgassa jobbra a funkciógombot, amíg a „General settings” felirat meg nem jelenik a képernyő tetején, majd válassza ki.
2. Lépjen be az általános beállítási módba: A belépéshez nyomja meg röviden a funkciógombot.
 3. A paraméter kiválasztása és beállítása: Forgassa a funkciógombot balra vagy jobbra a különböző paraméterek kiválasztásához, majd nyomja meg röviden a funkciógombot a paraméter megadásához. Forgassa a funkciógombot balra vagy jobbra a paraméter beállításához. Ezután nyomja meg újra a funkciógombot a paraméter megerősítéséhez.
3. A paraméter kiválasztása és beállítása: Forgassa a funkciógombot balra vagy jobbra a különböző paraméterek kiválasztásához, majd nyomja meg röviden a funkciógombot a paraméter megadásához. Forgassa a funkciógombot balra vagy jobbra a paraméter beállításához. Ezután nyomja meg újra a funkciógombot a paraméter megerősítéséhez.
4. A beállítások mentése: A paraméterek módosítása után forgassa a funkciógombot balra a „Save & return” kiválasztásához, majd nyomja meg röviden a funkciógombot. Egy kérdésfog megjelenni : “Do you save data ?” Az alapértelmezett beállítás az “Yes” . Ekkor rövid ideig nyomja meg a funkciógombot a mentéshez és a kilépéshez.
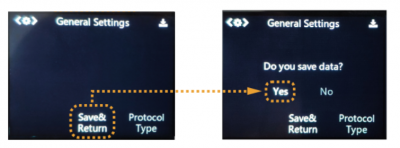
Tippek:
• Az általános beállítások paramétereit mind kiválaszthatja és beállíthatja a funkciógomb balra vagy jobbra tárcsázásával, majd a funkciógomb megnyomásával.
• A paraméterek beállítása után feltétlenül válassza a "Save & return" lehetőséget a beállított paraméterek mentéséhez.
5.2 Paraméterek
Több mint 10 különböző paraméter-beállítás van az általános beállításokban.
• Protocol Type (Protokoll típusa)
A Huskylens három UART adatátviteli sebességet (9600, 115200, 1000000) és az I2C protokollt támogatja. Ezenkívül támogatja a protokollok automatikus felismerését, vagyis a Huskylens automatikusan átvált az UART és az I2C között. Javasoljuk az automatikus felismerési protokoll használatát, amely egyszerű és kényelmes. Az alapértelmezett érték az automatikus felismerés.
• Screen Brightness (Képernyő fényereje)
A képernyő fényereje 1 ~ 100 –ig változtatható. Az alpértelmezett érték a 80.
• Auto-hide (Menü automatikus elrejtése)
Ha egy ideig nem használja a Huskylens készüléket, a képernyőn megjelenő menü automatikusan eltűnik. Ez az időtartam 1-100 másodperc között állítható. Az alapértelmezett érték 10 másodperc.
• LED Light
A Huskylens elején két LED-lámpa található. Be- vagy kikapcsolhatja. Az alapértelmezett érték OFF (Ki).
• LED Brightness (Led fényerő)
Ennek a két LED-fénynek a fényereje 1 és 100 között állítható. Az alapértelmezett érték 50.
• RGB Light (RGB fény)
Van egy RGB lámpa is a Huskylens elején. Be- vagy kikapcsolhatja. Az alapértelmezett érték ON (BE)
• RGB Brightness (RGB fényerő)
Ennek az RGB fénynek a fényereje 1 és 100 között állítható. Az alapértelmezett érték 20.
• Factory Reset (Gyári beállítások visszaállítása)
A huskylens ezen a funkción keresztül visszaállítható a gyári beállításokra.
• Version (Verzió)
A beépített firmware jelenlegi verziója.
• Language (Nyelv)
Huskylens támogatja a kínai és az angol nyelvet.
6. Szín és koordináta
6.1 Színek jelentése
Minden funkcióban a keret színmeghatározásai és a képernyő közepén található “+” szimbólum megegyeznek, ami segít megismerni a HuskyLens aktuális állapotát.
| Szín | Állapot | |
|---|---|---|
| A narancstól a sárgáig,majd a sárgától a narancsig | Még nem tanulták meg az objektumot, de készen állnak a tanulásra | |
| Sárga | Az új objektum megtanulása | |
| Kék | Megtanulták az objektumot és felismerték | |
Az RGB LED az arcfelismerő funkció állapotának jelzésére szolgál. Színeit a következőképpen határozzuk meg.
| Szín | Állapot | |
|---|---|---|
| Kék | Még nem tanulta meg az arcot, de észlelte azt | |
| Sárga | Az új arc megtanulása | |
| Zöld | Megtanulta az arcot és felismerte | |
6.2 Kordinátarendszer
Amikor a HuskyLens objektumot észlel, a célt automatikusan kiválasztja a képernyőn egy színes kerettel. Az színkeret x és y koordinátáit a következő koordinátarendszer szerint osztjuk ki. Miután megkapta a koordinátákat az UART / I2C portról, megismerheti az objektum helyzetét.
Format:(x,y)

7. Funkciók
7.1 Arcfelismerés
Ez a funkció képes felismerni az arc bármely kontúrját, felismerni és követni a megtanult arcot.
7.1.1. Egy arc felismerése
Az alapértelmezett beállítás egyetlen arc megtanulása és felismerése.
Működés és beállítás
Forgassa a funkciógombot balra, amíg az “Face Recognition” felirat meg nem jelenik a képernyő tetején.

Tanulás és felismerés
1. Arcfelismerés:
Irányítsa a HuskyLens-t bármelyik arcra. Ha egy arcot észlel, azt automatikusan kiválasztja egy fehér kerettel, a képernyőn az “Face” felirat jelenik meg.

Tippek:
Ha azt szeretné, hogy a HuskyLens megtanulja vagy felismerje az arcát, vagyis készítsen szelfit, akkor az állapotot az RGB mutató különböző színei szerint határozhatja meg.
2. Arc tanulás:
Mutasson egy arcra a „+” szimbólummal, az arc megtanulásához nyomja meg röviden a „tanulás gombot”. Ha ugyanazt az arcot észleli a HuskyLens, akkor a képernyőn megjelenik egy kék keret az “Face: ID1” felirattal, amely azt jelzi, hogy a HuskyLens megtanulta az arcot, és most már felismeri.
 A HuskyLens azonban a fenti művelet után csak az arc egy síkját (egydimenziós) tanulta meg, míg az emberi arc háromdimenziós. Ha az arc szöge megváltozott, akkor a HuskyLens nem ismeri fel. Tehát hagynia kell, hogy a HuskyLens megtanuljon egy arcot a különböző szögekből.
A HuskyLens azonban a fenti művelet után csak az arc egy síkját (egydimenziós) tanulta meg, míg az emberi arc háromdimenziós. Ha az arc szöge megváltozott, akkor a HuskyLens nem ismeri fel. Tehát hagynia kell, hogy a HuskyLens megtanuljon egy arcot a különböző szögekből.
A művelet a következő: (Mielőtt a HuskyLens megtanul új dolgokat, kérjük, hagyja, hogy először felejtse el az előbbieket.)
Tartsa nyomva a „tanulás gombot”, és mutassa a HuskyLens „+” szimbólumát az arc különböző szögeire. A folyamat során egy sárga keret jelenik meg a képernyőn, amelyen az "Face: ID1" felirat látható, ami azt jelzi, hogy a HuskyLens megtanulja az arcot. Kérjük, irányítsa a sárga keretet ugyanazon személy arcának különböző szögeire, például az elülső és az oldalsó arcra (vagy ugyanazon személy több fényképére), hogy megjegyezze a személy arcának minden szögét.
Ezután elengedheti a "tanulás gombot" a tanulás befejezéséhez. Amikor Huskylens észlelte a tanult arcot, egy kék keret jelenik meg az "Face: ID1" felirattal. Ezután már a HuskyLens különböző szögekből is felismeri az arcot.

Tippek:
Ha a képernyő közepén nincs „+” szimbólum, ez azt jelenti, hogy a HuskyLens már megtanulta az arcot az aktuális funkcióban. Ha azt szeretné, hogy a HuskyLens új arcot tanuljon, akkor először el kell felejtenie a tanult arcot.
3. Arcfelismerés:
A megtanult arcinformációk automatikusan mentésre kerülnek. Amikor a HuskyLens észleli a tanult arcot, ezt az arcot kék kerettel választja ki és arcként azonosítja: ID1. A keret mérete változik az arc méretével, és az arc automatikusan követésre kerül.
 4. Megtanult arc elfelejtése:
4. Megtanult arc elfelejtése:
Ha a képernyő közepén nincs “+” szimbólum, ez azt jelenti, hogy a HuskyLens már megtanulta az arcot az aktuális funkcióban. Ha másik arcot szeretne felismerni, vagy újra meg akarja adni az arc adatait, akkor törölnie kell az aktuális arcadatokat.
Amikor a HuskyLens arcfelismerési módban van, nyomja meg röviden a tanulás gombot, a képernyőn megjelenik a ” click again to forget“ felirat. Mielőtt a visszaszámlálás véget érne, nyomja meg ismét a tanulás gombot a megtanult arcinformációk törléséhez, majd megjelenik a sárga ”+“ szimbólum. Most hagyhatja, hogy a HuskyLens új arcot tanuljon.
A felejtés művelete más funkciókban is teljesen megegyezik. Ezért ezt a műveletet a következő fejezetekben nem fogjuk megismételni.
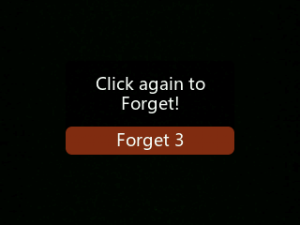
7.1.2. Több arc felismerése
Az alapértelmezett beállítás egyetlen arc megtanulása. Több arc megtanulásához engedélyeznünk kell az arcfelismerés “Learn Multiple” funkcióját.
Működés és beállítás
1. Forgassa a funkciógombot balra, amíg az "Face Recognition" szó meg nem jelenik a képernyő tetején.
2. Hosszan nyomja meg a funkciógombot az arcfelismerési funkció paramétereinek beállításához.
3. Forgassa a funkciógombot, amíg meg nem jelenik a „Learn Multiple” felirat, majd nyomja meg röviden a funkciógombot, és forgassa jobbra a bekapcsolásához, a sáv kékre vált és a sávon lévő négyzet ikon elmozdul jobbra. Ezután nyomja meg röviden a funkciógombot a paraméter megerősítéséhez.
4. Forgassa a funkciógombot balra, amíg a "Save & Return" felirat meg nem jelenik majd nyomja meg röviden a funkciógombot.A képernyőn a következő üzenet jelenik meg: "Do you want to save the parameters?" Válassza a "Yes" lehetőséget és nyomja meg röviden a funkciógombot a paraméterek mentéséhez és az automatikus visszatéréshez.

Tanulás és felismerés
1. Több arc tanulása: Mutasson az arcra a „+” szimbólummal, nyomja meg hosszan a tanulás gombot, hogy megtanulja az első ember arcát. Ezután engedje fel a tanulás gombot, és egy kék keret jelenik meg az "Face: ID1" szavakkal, ha a HuskyLens ugyanazt az arcot észleli, ekkor megjelenik a "Click again to continue! Click other button to finish" üzenet. Kérjük, nyomja meg röviden a tanulás" gombot, mielőtt a visszaszámlálás befejeződik, ha meg akar tanulni a másik arcot. Amíg a kijelzőn látja a „+” szimbólumot addig tud új arcot tanulni, a lépések megegyeznek az első arc felismerésének lépéseivel.Ha nem nyomja meg röviden a funkciógombot mielőtt a visszaszámlálás véget ér, vagy nem nyom meg másik gombot sem, akkor új arcot már nem tud megtanulni.

Az arc azonosítója megegyezik az arc beírásának sorrendjével, vagyis: a tanult arcokat “Face: ID1”, “Face: ID2”, “Face: ID3” sorrendben jelöljük. A különböző arcazonosítók különböző színű keretekkel jelennek meg.
Tippek:
Ha a tanulás előtt nincs „+” szimbólum a képernyő közepén, az azt jelenti, hogy a HuskyLens már megtanulta az arcot, most a HuskyLens érzékeli az arcot. Ha azt akarod, hogy a HuskLens új arcokat tanuljon, akkor először azt kell hagynod, hogy a HuskyLens elfelejtse a tanult arcokat.
Kérjük, nézze át a "7.1.1. Egy arc felismerése "című fejezetet, hogy ellenőrizze a megtanult arc elfelejtésének módját.
2. Több arcfelismerés: A megtanult arcinformációk automatikusan mentésre kerülnek. Amikor a HuskyLens több arcból érzékeli a tanult arcot, a tanult arcot kerettel választja ki, és a Face: IDx üzenettel azonosítja. Például, amikor a HuskyLens észleli az első személy megtanult arcát, azt kék kerettel választja ki, és azonosítja azt Face: ID1 felirattal; amikor a HuskyLens észleli a második személy megtanult arcát, azt sárga kerettel választja ki, és azonosítja azt Face: ID2 felirattal stb.
A különböző arcazonosítókhoz tartozó keret színe szintén eltérő, és a keret mérete változik az arc méretével együtt, és az arc automatikusan követésre kerül.

7.2 Tárgykövetés
Ez a funkció megtanulhat és nyomon követhet egy adott objektumot. Csak egy objektum követhető nyomon, több objektum nem támogatott.
Működés és beállítás
1. Forgassa a funkciógombot balra vagy jobbra, amíg az “Object Tracking” szó meg nem jelenik a képernyő tetején.
 2. Hosszan nyomja meg a funkciógombot az objektumkövetési funkció paraméter beállításának megadásához.
2. Hosszan nyomja meg a funkciógombot az objektumkövetési funkció paraméter beállításának megadásához.
3. Forgassa a funkciógombot jobbra a „Learn Enable” kiválasztásához, majd nyomja meg röviden a funkciógombot, és forgassa jobbra, hogy bekapcsolja a tanulás engedélyezését. Ezután nyomja meg röviden a funkciógombot a paraméter megerősítéséhez.
4. A tárgy automatikus mentésének bekapcsolása megegyezik az előzőekkel. A fenti lépések szerint kapcsolja be az “Auto Save” funkciót.
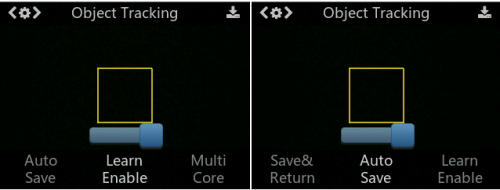
5. A keret méretét úgy is beállíthatja, hogy a “Frame Ratio” (Keretarány) és a “Frame Size”(Keret méret) illeszkedjen az objektum alakjához.
6. Forgassa a funkciógombot balra a „Save & Return” kiválasztásához, majd nyomja meg röviden a funkciógombot a paraméterek mentéséhez és az automatikus visszatéréshez.
Tanulás és felismerés
1. Objektumtanulás: A Huskylens kamerát irányítsa a célobjektumra, állítsa be a távolságot addig amíg az objektum a képernyő közepének sárga keretébe nem kerül. Ezután hosszan nyomja meg a tanulás gombot, hogy megtanulja az objektumot különböző szögekből és távolságokból. A tanulási folyamat során a képernyőn megjelenik a „Learning: ID1” szavakkal ellátott sárga keret.
 Amikor a HuskyLens különböző szögekben és távolságokban tudja már követni az objektumot, elengedheti a tanulás gombot a tanulás befejezéséhez.
Amikor a HuskyLens különböző szögekben és távolságokban tudja már követni az objektumot, elengedheti a tanulás gombot a tanulás befejezéséhez.
2. Tárgykövetés: Mozgassa a HuskyLens-t vagy a célt, a keret automatikusan követi a célt. Az objektum nyomon követésekor a sárga „Learning: ID1” szavak jelennek meg, jelezve, hogy a HuskyLens tanulás közben követi az objektumot. Ez a beállítás javítja az objektumkövetési képességet.
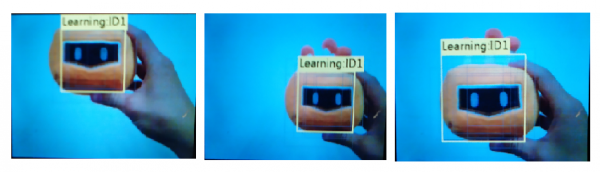
Ha a felismerési eredmény megfelel a követelményeknek, kikapcsolhatja a „Learn Enable” lehetőséget.
Tippek:
Egyszerre csak egy objektum követhető nyomon. Bármely tárgy lehet világos körvonalú, akár különféle gesztusok is.
7.3 Objektum felismerése
Ez a funkció felismeri, mi ez, és nyomon követheti.
A HuskyLens 20 beépített objektumot képes felismerni. Repülőgép, kerékpár, madár, csónak, üveg, busz, autó, macska, szék, tehén, kutya, ló, motor, személy, cserepes virág, juh, kanapé, vonat, TV.
Tippek:
Az objektumfelismerés nem képes megkülönböztetni az azonos típusú objektumokat. Például csak azt tudja felismerni, hogy ez egy macska de nem tudja felismerni ,hogy milyen macska. Az arcfelismeréstől eltérően az emberek egy típusúak, de a különböző arcokat meg lehet különböztetni.
Az alapértelmezett beállítás egyetlen objektum felismerése. Ez a fejezet bemutatja a több objektum jelölését és felismerését.
Működés és beállítás
1. Forgassa a funkciógombot balra vagy jobbra, amíg az “Obejct Recognition” szó meg nem jelenik a képernyő tetején.
2. Hosszan nyomja meg a funkciógombot az objektumfelismerési funkció paramétereinek beállításához.
3. Forgassa a funkciógombot, amíg meg nem jelenik a „Learn Multiple” felirat, majd nyomja meg röviden a funkciógombot, és forgassa jobbra a „Learn Multiple” kapcsoló bekapcsolásához, a sáv kékre vált és a sávon lévő négyzet ikon elmozdul jobbra. Ezután nyomja meg röviden a funkciógombot a paraméter megerősítéséhez.
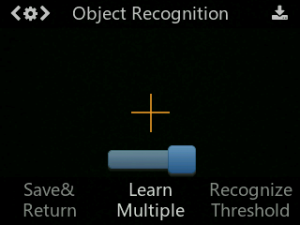
4. Forgassa a funkciógombot balra, amíg a “Save & Return” felirat meg nem jelenik.Röviden nyomja meg a funkciógombot, ekkor a képernyőn a következő üzenet jelenik meg: “Do you want to save the parameters?” Válassza a “Yes” lehetőséget és nyomja meg röviden a funkciógombot a paraméterek mentéséhez.
Tanulás és felismerés
1. Tárgyfelismerés: Objektumok észlelésekor a HuskyLens automatikusan felismeri az objektumot és a nevével ellátott fehér keretbe foglalja.
Jelenleg csak 20 beépített objektum ismerhető fel, a fennmaradó objektumok pedig ideiglenesen nem ismerhetők fel.

2. Tárgy megjelölés: Mutasson a „+” szimbólummal a tárgyra, majd nyomja meg röviden a tanulás gombot, a keret színe fehérről kékre változik, és a tárgy neve és annak ID1 azonosítója megjelenik a képernyőn, egyidejűleg megjelenik egy üzenet: “Click again to continue! Click other button to finish”. Kérjük, nyomja meg röviden a “tanulás gombot”, mielőtt a visszaszámlálás befejeződik, ha meg szeretné jelölni a következő objektumot. Ha nem, nyomja meg röviden a funkciógombot, mielőtt a visszaszámlálás véget ér, vagy ne nyomja meg egyetlen gombot sem, hogy a visszaszámlálás véget érjen.

3. Tárgyfelismerés: Amikor tanult objektummal találkozik, a színkeret kiválasztja a tárgyat, és megjelenik a neve és az azonosító száma. Újakkal való találkozáskor a kiválasztó keret fehér.
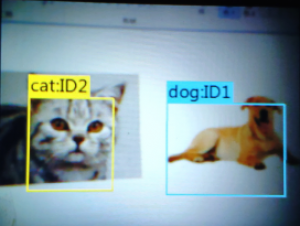
Az azonosítószám az objektumok megjelölésének sorrendjéhez kapcsolódik. Például, ha egy kutyát először jelölnek meg, és egy macskát másodszor jelölnek meg, a kutya felismerésekor a képernyőn megjelenik a “Dog: ID1” szó; és amikor a macskát felismeri, a “Cat: ID2” szó jelenik meg a képernyőn.
7.4 Vonalkövetés
Ezzel a funkcióval nyomon követheti a megadott színű vonalakat és előrejelezheti az útvonalat. Az alapértelmezett beállítás csak egy színvonal követése.
Ebben a fejezetben bemutatjuk egy színvonal követését.
Működés és beállítás
1. Forgassa a funkciógombot balra vagy jobbra, amíg a “Line Tracking” szó meg nem jelenik a képernyő tetején.
2. Hosszan nyomja meg a funkciógombot a vonalkövetési funkció paramétereinek a beállításához.
3. Forgassa a funkciógombot jobbra vagy balra, amíg a “Learn Multiple” lehetőséget nem látja, majd nyomja meg röviden a funkciógombot, és forgassa balra, hogy kikapcsolja a “Learn Multiple” kapcsolót. Ezután röviden nyomja meg a funkciógombot a paraméter beállításához.

4. A “LED-Switch” kapcsoló segítségével bekapcsolhatja a LED megvilágítást. Ez nagyon hasznos sötét környezetben.
5. Forgassa a funkciógombot balra, amíg a “Save & Return” lehetőségehez nem ér, majd nyomja meg röviden a funkciógombot a paraméterek mentéséhez, és ez automatikusan visszatéréshez.
Tanulás és felismerés
1. Vonal tanulás: Javasoljuk, hogy a HuskyLens látómezőjén belül maradjon a vonal tanuláshoz, és ne legyenek keresztvonalak. Mutassa a ”+“ szimbólumot a vonalra. Ezután a HuskyLens automatikusan felismeri a vonalat, és egy fehér nyíl jelenik meg a képernyőn.
Ekkor rövid ideig nyomja meg a tanulás gombot a tanulási folyamat befejezéséhez. A képernyőn kék útvonal-nyíl jelenik meg.
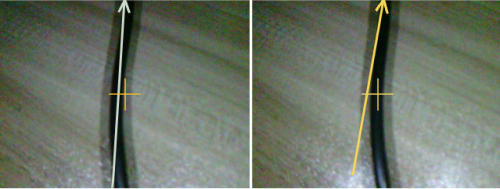
2. Vonal előrejelzése: Amikor a HuskyLens észleli a megtanult vonalat akkor egy kék nyíl jelenik meg automatikusan a képernyőn. A nyíl iránya megegyezik a vonal irányával.

Tippek:
* A vonal megtanulásakor a HuskyLens helyzetét úgy kell beállítanunk, hogy párhuzamos legyen a vonallal.
* A huskylens a vonalak színétől függően több vonalat is megtanulhat, de ezeknek a monokróm vonalaknak egyértelműen világos színűeknek kell lenniük, amelyek eltérnek a háttértől.
* A legtöbb esetben a nyomkövetési vonal egyszínű. Ezért a stabilitás biztosítása érdekében javasoljuk az egyszínű vonal követését.
* A vonalak színét befolyásolja a környezeti fény, ezért kérjük próbálja meg a környezeti fényt minél stabilabban tartani.
7.5 Színfelismerés
Ezzel a funkcióval megtanulhatja, felismerheti és nyomon követheti a megadott színt.
Az alapértelmezett beállítás egy szín megtanulása, felismerése és nyomon követése. Ez a fejezet több szín megtanulását, felismerését és nyomon követését mutatja be példaként.
Tippek:
A színfelismerést nagyban befolyásolja a környezeti fény. Néha a HuskyLens tévesen azonosíthatja a hasonló színeket. Kérjük, próbálja meg változatlanul tartani a környezeti fényt.
Működés és beállítás
1. Forgassa a funkciógombot jobbra vagy balra, amíg a “Color Recognition” szó meg nem jelenik a képernyő tetején.
2. Hosszan nyomja meg a funkciógombot a színfelismerési funkció paramétereinek a beállításához.
3. Forgassa a funkciógombot, amíg meg nem jelenik a “Learn Multiple” felirat, majd nyomja meg röviden a funkciógombot, és forgassa jobbra a funkció bekapcsolásához, a képernyőn látható sáv kékre vált és a sávon lévő négyzet ikon elmozdul jobbra. Ezután nyomja meg röviden a funkciógombot a paraméter megerősítéséhez.
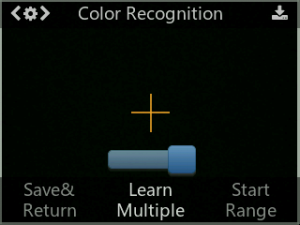
4. Forgassa a funkciógombot balra, amíg a “Save & Return” felirat meg nem jelenik. És a képernyőn a következő üzenet jelenik meg: “Do you want to save the parameters?” Válassza a “Yes” lehetőséget és nyomja meg röviden a funkciógombot a paraméterek mentéséhez és az automatikus visszatéréshez.
Tanulás és felismerés
1. Színérzékelés: Mutasson a ”+“ ikonnal a HuskyLens képernyő közepén a megcélzott színblokkra. Ekkor egy fehér keret jelenik meg a képernyőn, amely automatikusan kiválasztja a megcélzott színblokkot. Állítsa be a HuskyLens szögét és távolságát a színtömbtől úgy, hogy a fehér keret a lehető legnagyobb mértékben tartalmazza a teljes célszínt.

2. Színtanulás: Mutasson a „+” szimbólummal az első színblokkra, és nyomja meg hosszan a tanulás gombot. Sárga keret jelenik meg a képernyőn, jelezve, hogy a HuskyLens megtanulja a színt. Ekkor állítsa be a HuskyLens és a színblokk közötti távolságot és szöget, hogy a HuskyLens megtanulja a színblokkot különböző távolságokból és szögekből. Ezután engedje fel a tanulás gombot az első színblokk megtanulásának befejezéséhez, közben megjelenik a “Click again to continue! Click other button to finish” üzenet. Kérjük, nyomja meg röviden a tanulás gombot, mielőtt a visszaszámlálás befejeződik ha más színblokkot szeretne megtanulni. Ha nem akkor nyomja meg röviden a funkciógombot, mielőtt a visszaszámlálás véget ér, vagy ne nyomja meg egyetlen gombot sem, hogy a visszaszámlálás véget érjen.

3. Színfelismerés: Ha azonos vagy hasonló színblokkokkal találkozik, néhány azonosítóval ellátott színes keret automatikusan megjelenik a képernyőn. A keretek mérete megegyezik a színblokkok méretével.
Az azonosítószám a tanult szín sorrendjéhez kapcsolódik. Például, ha egy sárga blokkot jelöl meg először, és egy zöld blokkot másodszor, amikor a sárga blokkot felismeri, a “Color: ID1” szavak jelennek meg a képernyőn, és amikor a zöld blokk felismeri, a “Color: ID2” szó jelenik meg a képernyőn.
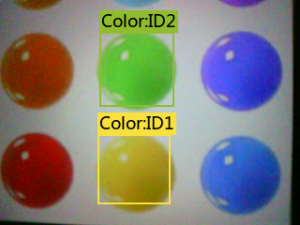
A V0.5.1 alatti firmware-ben, ha egyszerre több azonos vagy hasonló színű blokk jelenik meg, a többi színblokk nem választható ki, vagyis egyszerre csak egy színblokk ismerhető fel.
A V0.5.1 firmware és újabb verzióiban ez a funkció optimalizált. ha egyszerre több azonos vagy hasonló színű blokk jelenik meg, akkor ezeket a színblokat egyszerre lehet felismerni és kiválasztani. Ez a funkció felhasználható a színblokkok számlálására.
Színes blokkok számolása
A V0.5.1 firmware és újabb verzióinál a HUSKYLENS meg tudja számlálni a színblokkokat a színfelismerési funkcióban, vagyis kiszámíthatja a HUSKYLENS képernyő színblokkjainak számát. Az alábbiakban egy példát mutatunk több hasonló színű léggömb felismerésére.
1. Tanulja meg és ismerje fel a színeket
Mutasson a ”+“ szimbólummal a cél lufira, majd nyomja meg a tanulás gombot a ballon színének megismeréséhez, majd engedje el a tanulás gombot a tanulás befejezéséhez. Láthatja, hogy a léggömb színe felismerhető, de hasonló színű léggömbök esetében nem biztos, hogy képes azonosítani őket.
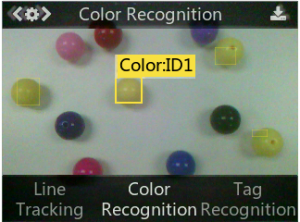
2. Küszöbérték beállítása
Hasonló színű színblokkok felismerésekor a felismerési pontosság a küszöbérték módosításával állítható be. Például a fenti ábrán néhány hasonló színű sárga léggömb nem ismerhető fel, és a küszöbérték magasabb lehet. A színfelismerési funkció paraméterbeállításában ott van a “Block Sized Threshold” paraméter. Minél alacsonyabb ennek a paraméternek az értéke, annál kisebb a pontosság, de annál több hasonló színű blokkot lehet felismerni. Amint az az alábbi ábrán látható, amikor a küszöbérték 20, csak egy sárga golyót lehet felismerni, és amikor a küszöbérték 0, mind a három sárga golyót fel lehet ismerni. Kérjük, állítsa be a küszöbértéket a tényleges hatásnak megfelelően, hogy a felismerési pontosság az Ön elfogadható tartományán belül legyen.
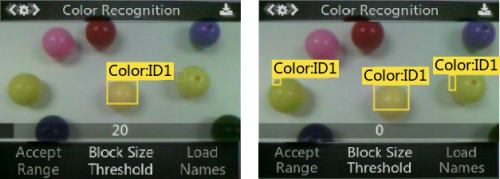
7.6 Címkefelismerés
Ez a funkció képes felismerni, megtanulni és nyomon követni a megadott címkéket. Ezeket a címkéket április címkéknek hívják.
Az alapértelmezett beállítás egyetlen címke megtanulása. Ez a fejezet több címke megtanulását, felismerését és nyomon követését mutatja be példaként.
Működés és beállítás
1. Forgassa a funkciógombot jobbra vagy balra, amíg a “Tag recognition” felirat meg nem jelenik a képernyő tetején.
2. Hosszan nyomja meg a funkciógombot a címkefelismerési funkció paramétereinek beállításához.
3. Forgassa a funkciógombot, amíg meg nem jelenik a „Learn Multiple” felirat, majd nyomja meg röviden a funkciógombot, és forgassa jobbra a többszörös tanulás bekapcsolásához. A sáv kékre vált és a sávon lévő négyzet ikon elmozdul jobbra. Ezután nyomja meg röviden a funkciógombot a paraméter megerősítéséhez.
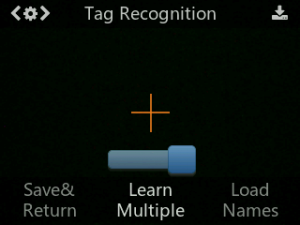
4. Forgassa a funkciógombot balra, amíg a “Save & Return” felirat meg nem jelenik. Ekkor a képernyőn a következő üzenet jelenik meg: “Do you want to save the parameters?” Válassza a “Yes” lehetőséget és nyomja meg röviden a funkciógombot a paraméterek mentéséhez és az automatikus visszatéréshez.
Tanulás és felismerés
A következő címkékkel tesztelheti ezt a funkciót.
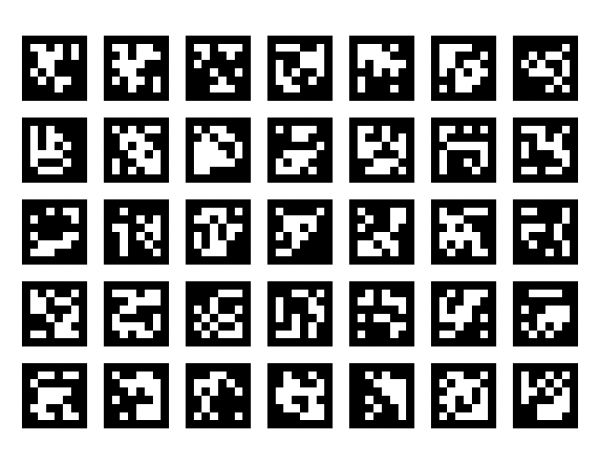
1. Címkefelismerés: Amikor Huskylens észleli a címkét, a címkét a képernyőn lévő fehér keret automatikusan kiválasztja.
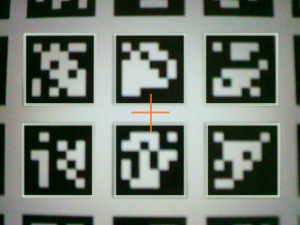
2. Címke megtanulása: Mutasson a „+” szimbólummal az első címkére, és nyomja meg a „tanulás” gombot. A képernyőn sárga keret jelenik meg a “Tag: ID1” szavakkal, jelezve, hogy a HuskyLens most megtanulja a címkét. Ezután engedje el a “tanulás gombot” az első címke megtanulásának befejezéséhez, közben megjelenik a “Click again to continue! Click other button to finish” üzenet. Kérjük, nyomja meg röviden a “tanulás gombot”, mielőtt a visszaszámlálás befejeződik ha más címkéket szeretne megtanulni. Ha nem, nyomja meg röviden a funkciógombot mielőtt a visszaszámlálás véget ér, vagy ne nyomja meg egyetlen gombot sem, hogy a visszaszámlálás véget érjen.

3. Címkefelismerés: A tanult címkével való találkozáskor néhány azonosítóval ellátott színes keret automatikusan megjelenik a képernyőn. A keretek mérete változik a címkék méretével, és a keretek automatikusan követik ezeket a címkéket.
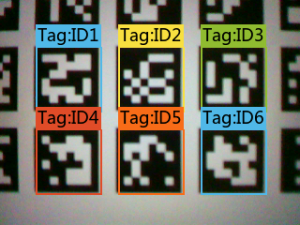
7.7 Tárgyosztályozás
Ezzel a funkcióval megtanulhat több objektumról készült fotót, majd a beépített tanulási algoritmust használhatja a képzéshez. A képzés befejezése után, amikor a megtanult tárgyak ismét megjelennek a HuskyLens kamerájában, a HuskyLens felismeri őket és megjelenítheti azonosító számukat. Minél jobban megismeri a HuskyLens ugyanazon objektum fényképeit, annál pontosabb lehet a felismerés.
Az alapértelmezett beállítás több objektum megtanulása. Ez a fejezet bemutatja hogyan ismerje fel, hogy a munkavállaló visel-e sisakot.
Működés és beállítás
1. Forgassa a funkciógombot jobbra vagy balra, amíg az “Object Classification” felirat meg nem jelenik a képernyő tetején.
2. Hosszan nyomja meg a funkciógombot az objektum osztályozási funkció paramétereinek a beállításához.
3. Forgassa a funkciógombot, amíg meg nem jelenik a „Learn Multiple” felirat, majd nyomja meg röviden a funkciógombot, és tárcsázza jobbra a Többszörös tanulás bekapcsolásához. A haladási sáv kékre vált és a sávon lévő négyzet ikon elmozdul jobbra. Ezután nyomja meg röviden a funkciógombot a paraméter megerősítéséhez.
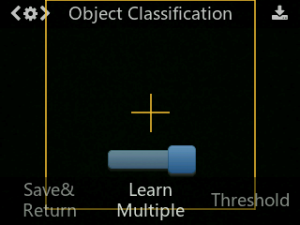
4. Forgassa a funkciógombot balra, amíg a “Return & Save” felirat meg nem jelenik. Ekkor a képernyőn a következő üzenet jelenik meg: “Do you want to save the parameters?” Válassza a “Yes” lehetőséget és nyomja meg röviden a funkciógombot a paraméterek mentéséhez és az automatikus visszatéréshez.
Tanulás és felismerés
A teszteléshez a következő képet használhatja.

1. Tárgy tanulás:
Irányítsa a nagy keretet az első célobjektumra (a fenti képen bal oldali sisakkal rendelkező dolgozó) és nyomja meg hosszan a „tanulás gombot”. Ekkor egy sárga keret jelenik meg a „Learning XX / 30 ID: 1” felirattal a képernyőn, jelezve, hogy a HuskyLens most tanulja meg az objektumot. Állítsa be a távolságot és a szöget, hagyja, hogy a HuskyLens megtanulja az objektumot különböző távolságokban és szögekben. Ezután engedje el a “tanulás gombot” az első objektum megtanulásának befejezéséhez, közben megjelenik a “Click again to continue! Click other button to finish” üzenet. Kérjük, nyomja meg röviden a “tanulás” gombot, mielőtt a visszaszámlálás befejeződik ha más tárgyakat szeretne megtanulni. Ha nem, nyomja meg röviden a funkciógombot mielőtt a visszaszámlálás véget ér vagy ne nyomja meg egyetlen gombot sem, hogy a visszaszámlálás véget érjen.

Ebben a fejezetben folytatnia kell a következő objektum megtanulását (a fenti képen jobb oldalon sisak nélküli dolgozó), ezért nyomja meg a “tanulás gombot”, mielőtt a visszaszámlálás véget ér, majd a nagy keretet irányítsa a második objektumra és nyomja meg hosszan a “tanulás” gombot a második objektum megtanulásának befejezéséhez.
Az objektumazonosító és a megtanult objektum sorrendje megegyezik, vagyis: a megtanult objektumokat “objektum: ID1”, “objektum: ID2”, “objektum: ID3” stb. Jelöléssel, és a az objektumnak megfelelő színű kerettel jelöli.
2. Tárgy felismerése:
Amikor a HuskyLens újra találkozik a megtanult objektummal, annak azonosító száma megjelenik a képernyőn. Amint az az alábbi ábrán látható, amikor a HuskyLens felismeri, hogy a munkavállaló sisakot visel, a képernyőn az ID1 látható, ha pedig nincs sisak, akkor az ID2.
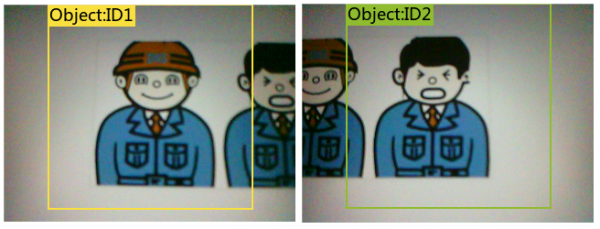
További érdekes ötletek az objektumok osztályozása alapján: https://community.dfrobot.com/makelog-308212.html
GYIK
Megadhatja-e az objektum osztályozási függvény az objektum relatív helyzetét?
Válasz: Nem. Az objektumosztályozási funkcióban a keret helyzete rögzített, és az x és y középpontjának koordinátái a képernyőn változatlanok maradnak, így nem tudja megadni az objektum relatív helyzetét a képernyőn. De megtanulhatja az objektumok különböző pozícióit különböző azonosítóként, és az azonosító alapján ítélheti meg a helyzetet. Például automata járműveknél tanulja meg az 1., 2. és 3. azonosítót, mint az út bal, középső és jobb oldalán. Az azonosító megítélésével megismerheti az automatikus járművek helyzetét az úthoz képest.
Hogyan lehet javítani a felismerés pontosságát az objektumosztályozási algoritmus alatt?
Válasz: Hosszan nyomja meg a “tanulás gombot” anélkül, hogy elengedné, így a HuskyLens több szögből és távolságból is megtanulhatja a célfotókat, hogy javítsa a felismerés pontosságát.
8. Arduino bemutató
Kérjük, először töltse le és telepítse a HUSKYLENS könyvtárat.
8.1 Könyvtár telepítése
1. Csomagolja ki a fájlt, majd másolja a mappát az Arduino IDE “libraries” mappájába. Ezután ellenőrizze, hogy a mappa neve “HUSKYLENS”. Ha nem, kérjük változtassa meg “HUSKYLENS”-re. Felhívjuk figyelmét, hogy a könyvtár fájlnevének HUSKYLENS-nek kell lennie.

2. Az összes .h és .cpp fájlnak a “HUSKYELSN” mappa gyökérkönyvtárában kell lennie.

8.2 Pozíció adatainak kiolvasása
Ebben a feladatban a HuskyLens csatlakozik az Arduino-hoz. Az Arduino Uno pedig lekérdezi az objektum helyzetadatait a HuskyLens-től. Ezután a sorosport monitor kiírja az adatokat. Így valós időben leolvashatja az objektum helyzetét.
Követelmények:
Hardver
* DFRduino UNO R3 (vagy hasonló) x 1
* HUSKYLENS x 1
* M-M / F-M / F-F összekötő kábel
Szoftver
* Arduino IDE (az 1.8.x verzió ajánlott)
* Töltse le és telepítse a HUSKYLENS könyvtárat.
UART mód (SoftwareSerial)
Csatlakozási ábra:
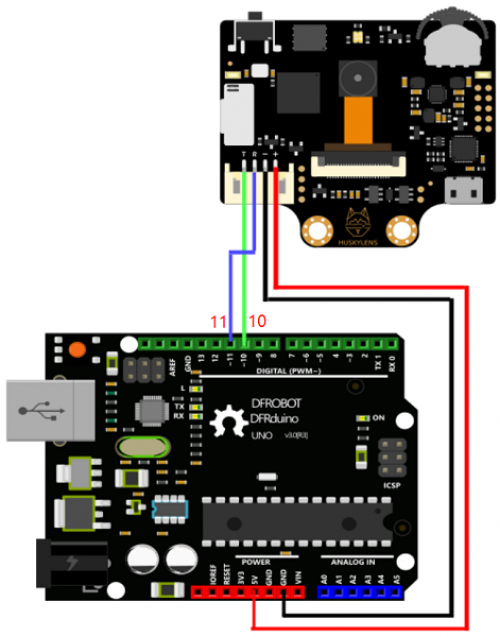
HuskyLens protokoll beállítása
Be kell állítania a HuskyLens protokoll típusát. A protokollnak „Serial 9600” -nak kell lennie. Természetesen elfogadhatja az Auto Detect protokollt, amely könnyen használható és kényelmes.
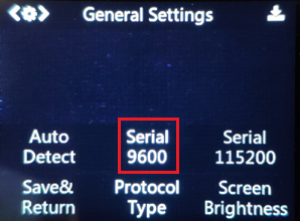
Minta program
#include "HUSKYLENS.h"
#include "SoftwareSerial.h"
HUSKYLENS huskylens;
SoftwareSerial mySerial(10, 11); // RX, TX
//HUSKYLENS green line >> Pin 10; blue line >> Pin 11
void printResult(HUSKYLENSResult result);
void setup() {
Serial.begin(115200);
mySerial.begin(9600);
while (!huskylens.begin(mySerial))
{
Serial.println(F("Begin failed!"));
Serial.println(F("1.Please recheck the \"Protocol Type\" in HUSKYLENS (General Settings>>Protocol Type>>Serial 9600)"));
Serial.println(F("2.Please recheck the connection."));
delay(100);
}
}
void loop() {
if (!huskylens.request()) Serial.println(F("Fail to request data from HUSKYLENS, recheck the connection!"));
else if(!huskylens.isLearned()) Serial.println(F("Nothing learned, press learn button on HUSKYLENS to learn one!"));
else if(!huskylens.available()) Serial.println(F("No block or arrow appears on the screen!"));
else
{
Serial.println(F("###########"));
while (huskylens.available())
{
HUSKYLENSResult result = huskylens.read();
printResult(result);
}
}
}
void printResult(HUSKYLENSResult result){
if (result.command == COMMAND_RETURN_BLOCK){
Serial.println(String()+F("Block:xCenter=")+result.xCenter+F(",yCenter=")+result.yCenter+F(",width=")+result.width+F(",height=")+result.height+F(",ID=")+result.ID);
}
else if (result.command == COMMAND_RETURN_ARROW){
Serial.println(String()+F("Arrow:xOrigin=")+result.xOrigin+F(",yOrigin=")+result.yOrigin+F(",xTarget=")+result.xTarget+F(",yTarget=")+result.yTarget+F(",ID=")+result.ID);
}
else{
Serial.println("Object unknown!");
}
}
Műveletek és a várt eredmények:
1. Töltse fel a fenti kódokat az Arduino-ra.
2. Hagyja, hogy a HuskyLens először új dolgokat tanuljon meg. Hivatkozhat a bemutató előző fejezeteire.
3. Nyissa meg az Arduino IDE soros monitorját, ekkor megkapja az objektum helyzetadatait.
Ha a HuskyLens az arcfelismerés, az objektumkövetés, az objektumfelismerés, a színfelismerés és a címkefelismerés módban van, akkor az alábbiak szerint kapja az eredményeket:

Ha a HuskyLens vonalkövetési módban van, az alábbiak szerint kapja az eredményeket:
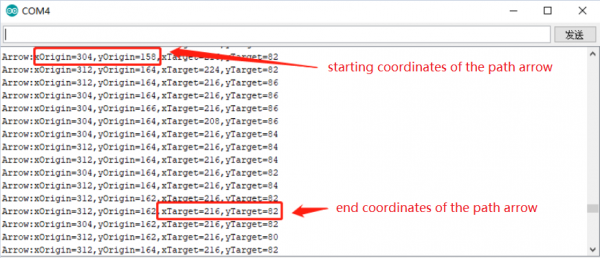
I2C Mode
Csatlakozási ábra
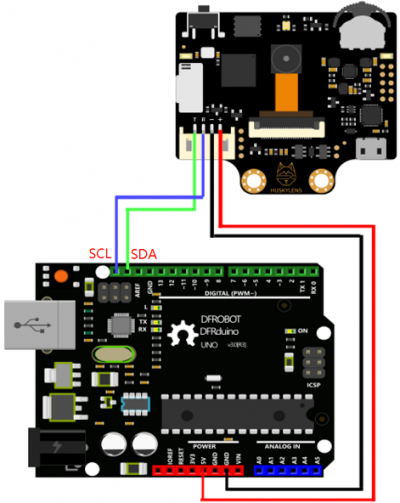
HuskyLens protokoll beállítása
Be kell állítania a HuskyLens protokoll típusát. A protokollnak 'I2C' -nek kell lennie. Természetesen elfogadhatja az automatikus felismerési protokollt, amely könnyen használható és kényelmes.
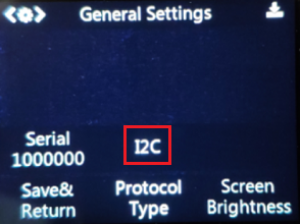
Minta program
#include "HUSKYLENS.h"
#include "SoftwareSerial.h"
HUSKYLENS huskylens;
//HUSKYLENS green line >> SDA; blue line >> SCL
void printResult(HUSKYLENSResult result);
void setup() {
Serial.begin(115200);
Wire.begin();
while (!huskylens.begin(Wire))
{
Serial.println(F("Begin failed!"));
Serial.println(F("1.Please recheck the \"Protocol Type\" in HUSKYLENS (General Settings>>Protocol Type>>I2C)"));
Serial.println(F("2.Please recheck the connection."));
delay(100);
}
}
void loop() {
if (!huskylens.request()) Serial.println(F("Fail to request data from HUSKYLENS, recheck the connection!"));
else if(!huskylens.isLearned()) Serial.println(F("Nothing learned, press learn button on HUSKYLENS to learn one!"));
else if(!huskylens.available()) Serial.println(F("No block or arrow appears on the screen!"));
else
{
Serial.println(F("###########"));
while (huskylens.available())
{
HUSKYLENSResult result = huskylens.read();
printResult(result);
}
}
}
void printResult(HUSKYLENSResult result){
if (result.command == COMMAND_RETURN_BLOCK){
Serial.println(String()+F("Block:xCenter=")+result.xCenter+F(",yCenter=")+result.yCenter+F(",width=")+result.width+F(",height=")+result.height+F(",ID=")+result.ID);
}
else if (result.command == COMMAND_RETURN_ARROW){
Serial.println(String()+F("Arrow:xOrigin=")+result.xOrigin+F(",yOrigin=")+result.yOrigin+F(",xTarget=")+result.xTarget+F(",yTarget=")+result.yTarget+F(",ID=")+result.ID);
}
else{
Serial.println("Object unknown!");
}
}
Műveletek és a várt eredmények
1. Töltse fel a fenti kódokat az Arduino-ra.
2. Hagyja, hogy a HuskyLens először új dolgokat tanuljon meg. Hivatkozhat a bemutató előző fejezeteire.
3. Nyissa meg az Arduino IDE soros monitorját, ekkor megkapja az objektum helyzetadatait, ugyanazokat, mint az UART mód eredményei. Kérjük, olvassa el az előző fejezetet, amelyet itt nem ismételünk meg.
8.3 Készítsünk vonalkövető robotot
Ebben a részben a Devastator Tank mobil robotot, a HuskyLens és a Romeo vezérlőt fogjuk használni vonalkövető robot készítéséhez.
Kérjük, olvassa el ezt a bejegyzést teljes leíráshoz.
8.4 Arduino API bemutatása
Kérjük, olvassa el ezt dokumentumot az API használatáról.
9 micro:bit oktatóanyag
Ebben a fejezetben a micro:bit-et fogjuk használni a HuskyLens adatainak leolvasásához. A kommunikációs protokoll I2C. Elfogadjuk a Mind + és a MakeCode kódot, majd több projekttel kombináljuk a használat bemutatását.
Most először a Mind + -t vesszük át demonstrációra. Később a MakeCode-ot alkalmazzuk a bemutatás céljából.
9.1 Elme + Bevezetés
A Mind + egy Scratch 3.0 alapú programozó eszköz, amely lehetővé teszi a program felépítését kódolási blokkok húzásával és felpattintásával. Rengeteg oktatóanyaggal, mintaprojektekkel és nagy közösséggel ez az egyik legjobb eszköz a programozás elsajátításához az alapoktól!
A Mind + a hardverek széles skáláját támogatja, beleértve az Arduino, a micro: bit vagy akár egy sor ESP32 alapú oktatási mikrokontrollert.
Kérjük, tekintse meg a Mind + hivatalos webhelyét: http://mindplus.cc a legújabb Mind + letöltéséhez.
9.2 A HuskyLens bővítmény hozzáadása
1. A Mind + ablak jobb felső sarkában állítsa a kapcsolót offline módra.

2. Kattintson a “Bővítmények” gombra a bal alsó sarokban a bővítmények ablakának megtekintéséhez.
3. Válasszuk az alaplapokat majd itt kiválasztjuk a micro: bit-et.

4. Miután kiválasztotta a mikrokontrollert kattintson a menüben az “Érzékelő” elemre, és keresse meg a HuskyLens-t. Kattintson a betöltéshez a képre.
Az érzékelő nevét beírhatja a jobb felső sarokban található keresősávba, ha a menüben túl sok érzékelő jelenik meg.

5. Miután kiválasztotta a kontrollert és az érzékelőt kattintson a “Vissza” gombra a bal felső sarokban, hogy visszatérjen a programozási ablakhoz.

9.3 Mind+ Arcfelismerés
Ez a fejezet bemutatja, hogyan lehet a HuskyLens-t csatlakoztatni a micro:bit-hez, és kiolvasni a HuskyLens arcfelismerési eredményeit. Ha a HuskyLens felismer téged (a tanult arcot), a micro:bit pont-mátrix képernyőjén mosolygó arc jelenik meg, különben síró arc jelenik meg.
A HuskyLens és a micro:bit közötti kommunikációs protokoll az I2C.
Követelmények
Hardver mikro:bit x 1 mikro: bit bővítő kártya (https://www.dfrobot.com/search-micro:bit bővítés.html) x 1 HUSKYLENS x 1 M-M / F-M / F-F összekötő vezetékek
Szoftver Mind + HUSKYLENS bővítmény
Csatlakozási ábra
A következő kép csak tájékoztató jellegű. A HuskyLens R és T kivezetéseit (funkciójuk itt SCL és SDA) a micro:bit SCL (P19) és SDA (P20) kivezetéseihez kötjük. A HuskyLens és a micro:bit közötti kommunikációs protokoll az I2C.
Az összekötés egyszerűsítése érdekében ajánlott egy micro:bit bővítőkártya.
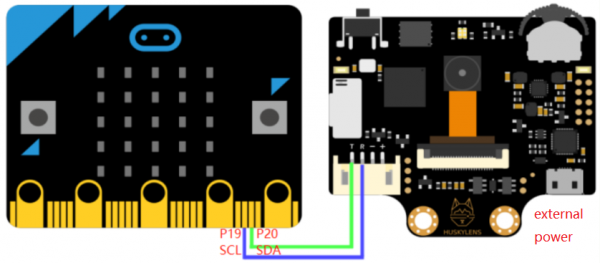
Tippek:
A HuskyLens teljesítmény felvétele legfeljebb 3,3 V 320 mA. Az micro:bit kártya nem elegendő az áramellátáshoz. Ezért külső áramellátásra van szükség. Csatlakoztathatja a külső tápegységet a micro:bit bővítőkártya külső tápcsatlakozójához vagy a HuskyLens USB csatlakozójához.
HuskyLens protokoll beállítása
Be kell állítania a HuskyLens protokoll típusát. A protokollnak I2C-nek kell lennie. Természetesen elfogadhatja az automatikus felismerési protokollt, amely könnyen használható és kényelmes.
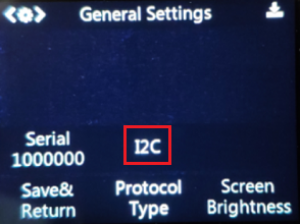
Minta program
Az alábbi képen látható módon tudja megcsinálni egyszerűen az arcfelismerő projektet.
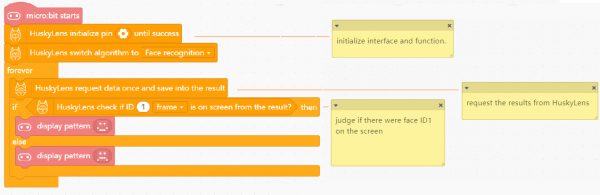
Műveletek és a várt eredmények
1. Kattintson az “Eszköz csatlakoztatása” gombra, majd válassza ki a micro:bit-nek megfelelő COM portot.
Ha nem található COM port, vagy az micro:bit programot most használja először, kattintson az “Install Serialport Driver” gombra az illesztőprogram egy kattintással történő telepítéséhez.
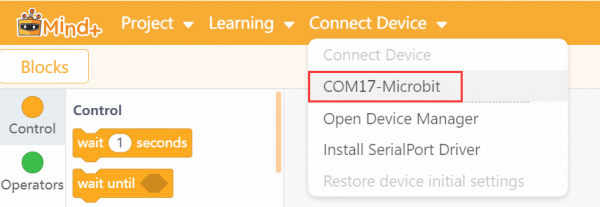
2. Kattintson a “Feltöltés gombra” a minta program micro:bit-re való feltöltéséhez.
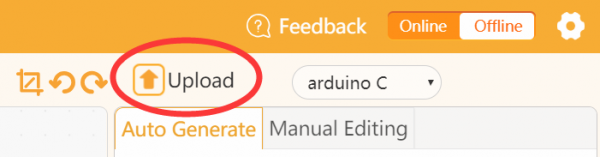
3. Hagyja, hogy a HuskyLens először megtanulja az arcát. Hivatkozhat az oktatóanyag 7.1 fejezetére.
4. Amikor a HuskyLens felismeri az arcodat, a micro:bit táblán lévő pontmátrixos képernyő mosolygó arcot mutat. Ha nem az arcod lenne, vagy nem jelent volna meg arc, síró arcot mutatna.
9.4 Kódolási blokk bemutatása
Az alábbiakban a MakeCode-ot alkalmazzuk a bemutatásra.
9.5 MakeCode bevezetés
A Microsoft MakeCode egy ingyenes, nyílt forráskódú platform, vonzó informatikai tanulási tapasztalatok létrehozására amelyek támogatják a valósidejű programozáshoz vezető utat. Kattintson ide a MakeCode for micro:bit megtekintéséhez.
9.6 A HuskyLens bővítmény betöltése
1. Hozzon létre egy új projektet a MakeCode webes verziójában, majd kattintson a jobb felső sarokban található “Tovább …” gombra (fogaskerék ikon), és válassza a “Kiterjesztések” elemet a legördülő menüből a bővítmények oldalának megnyitásához.

2. Írja be a huskylens-t a keresősávba, majd kattintson a keresés gombra (a keresősáv jobb oldalán található nagyító gomb), és megjelenik a HuskyLens kiterjesztés. Ezután kattintson rá, hogy betöltse a HuskyLens kiterjesztést a MakeCode-ba.
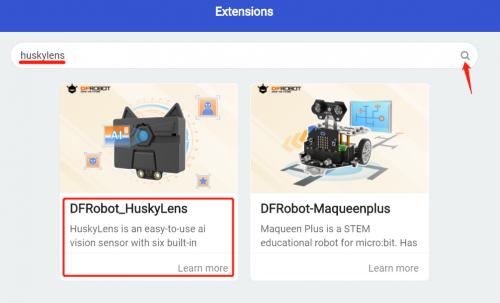
3. A programozási oldalon láthatja a Huskylens modult.
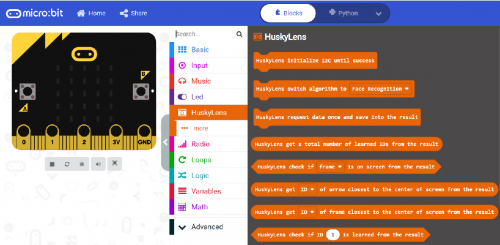
9.7 Arcfelismerés
Ez a fejezet bemutatja, hogyan lehet a HuskyLens-t csatlakoztatni a micro:bit-hez, majd a micro:bit kártya leolvassa a HuskyLens arcfelismerési eredményeit. Ha a HuskyLens felismer téged (a tanult arcot) a micro:bit pont-mátrix képernyőjén mosolygó arc jelenik meg máskülönben egy síró arc.
A HuskyLens és a micro:bit közötti kommunikációs protokoll az I2C.
Követelmények
Hardver
micro:bit x 1
micro:bit bővítő kártya x 1
HUSKYLENS x 1
M-M / F-M / F-F összekötő huzalok
Szoftver
Microsoft MakeCode for micro:bit
HUSKYLENS MakeCode kiterjesztés
Csatlakozási ábra
A következő kép csak tájékoztató jellegű. A HuskyLens R és T lábai (funkciójuk itt SCL és SDA) a micro:bit SCL (P19) és SDA (P20) lábaihoz vannak kötve. A HuskyLens és a micro:bit közötti kommunikációs protokoll az I2C.
A huzalozás egyszerűsítése érdekében ajánlott egy micro:bit bővítőkártya.
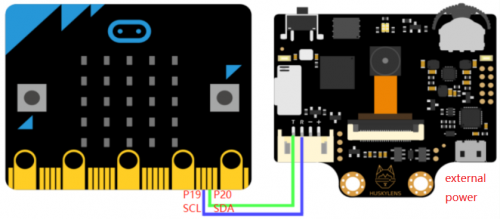
Tippek:
A HuskyLens fogyasztása legfeljebb 3,3 V 320 mA. Az micro:bit kártya nem elegendő az áramellátáshoz. Ezért külső áramellátásra van szükség. Csatlakoztathatja a külső tápegységet a micro:bit bővítőkártya külső tápcsatlakozójához vagy a HuskyLens USB csatlakozóhoz.
HuskyLens protokoll beállítása
Be kell állítania a HuskyLens protokoll típusát. A protokollnak I2C-nek kell lennie. Természetesen elfogadhatja az automatikus felismerési protokollt, amely könnyen használható és kényelmes.
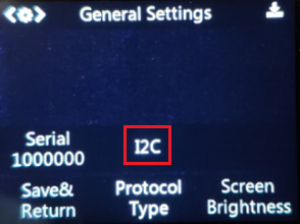
Minta program:
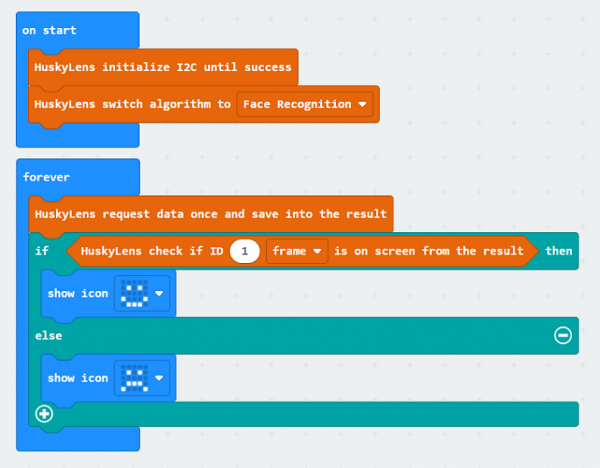
Műveletek és a várt eredmények
1. Töltse fel a fenti kódokat a micro:bit-re.
2. Lásd az előző fejezetet, amely elmagyarázza az arcfelismerési funkciót (7.1. Fejezet), hagyja, hogy a HuskyLens megtanuljon egy arcot.
3. Amikor a HuskyLens felismeri a tanult arcot, a micro:bit táblán lévő pontmátrixos képernyő mosolygó arcot mutat, ellenkező esetben pedig egy síró arcot.
